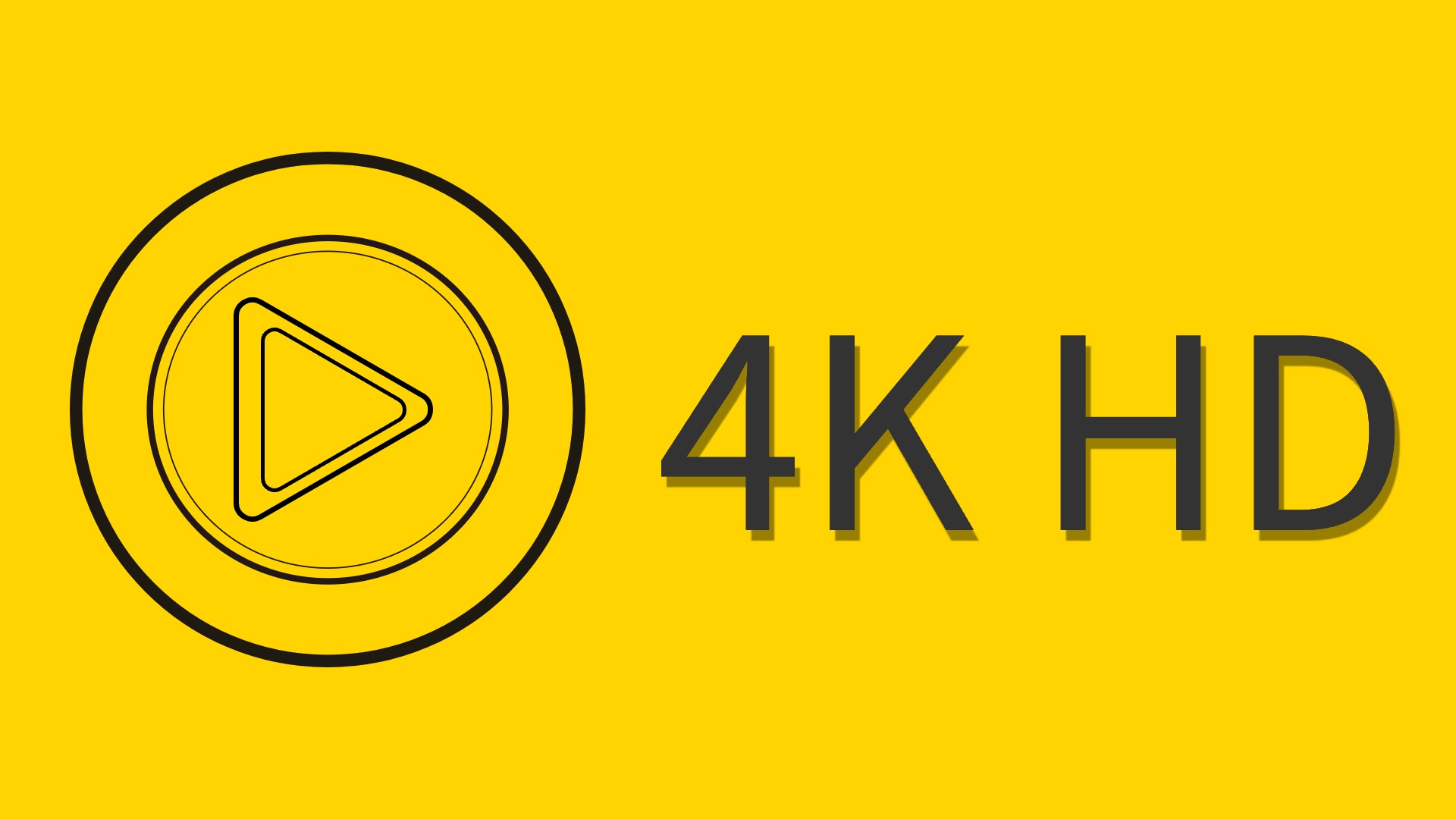Here is where you can get Installation Guide

How to Install IPTV Smarters Pro on Smart tv ( Samsung/LG)

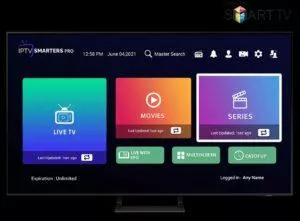
IPTV Smarters is an incredible video streaming player which is developed especially for end-users that want to be provided with the facility to watch live TV, VOD, Series and TV Catchup on their Smart TV. This video player app is easy to use and yet highly efficient with a powerful player, attractive and very impressive layout and most importantly user-friendly.
Version: 1.0.4
Compatibility: Compatible With All Devices
– HOW IT WORKS
For Samsung Smart TV
Step 1 : Press the Smart Hub button from your remote.
Step 2 : Search for the IPTV Smarters Pro to install.
Step 3 : Choose “Login With Xtreme Codes” as the login option.
Step 4 :Log in the Application with your subscription details i.e. Username, Password, Portal URL.
For LG Smart TV
Step 1 : Press the Home button on the remote & Go to LG Content Store.
Step 2 : Search for the IPTV Smarters Pro to install.
Step 3 :Choose “Login With Xtreme Codes” as the login option.
Step 4 :Log in the Application with your subscription details i.e. Username, Password, Portal URL.

How to Install IPTV Smarters Pro on Fire TV Stick
From the home screen of your device, hover over the Find option.
1. We will first install the Downloader app
This app will help you sideload IPTV Smarter on FireStick (because browser downloads are not allowed)
2. Click the Find > Search option on the home screen of FireStick
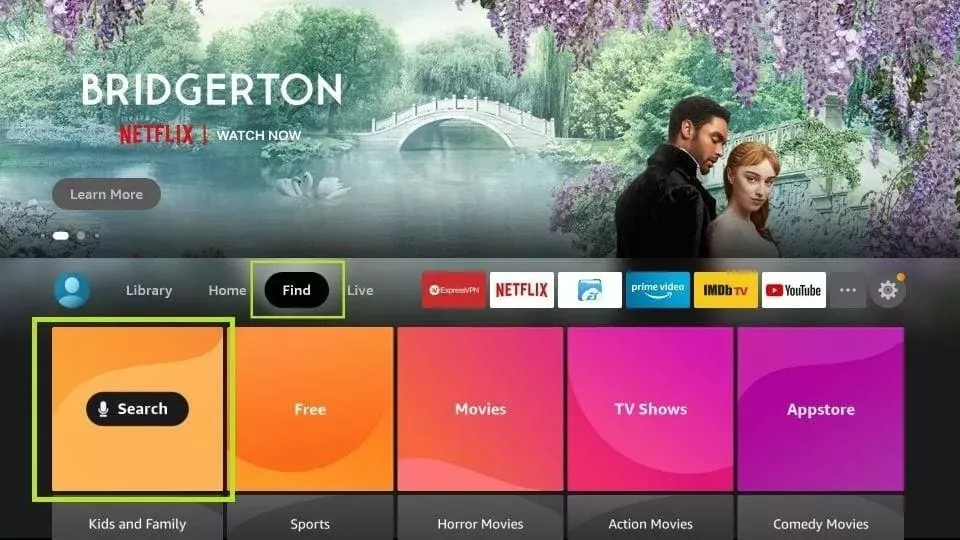
3. Type the name of the app (which is Downloader)
Click the Downloader option when it is displayed in the search results
Choose the Downloader icon on the following screen and download and install the app
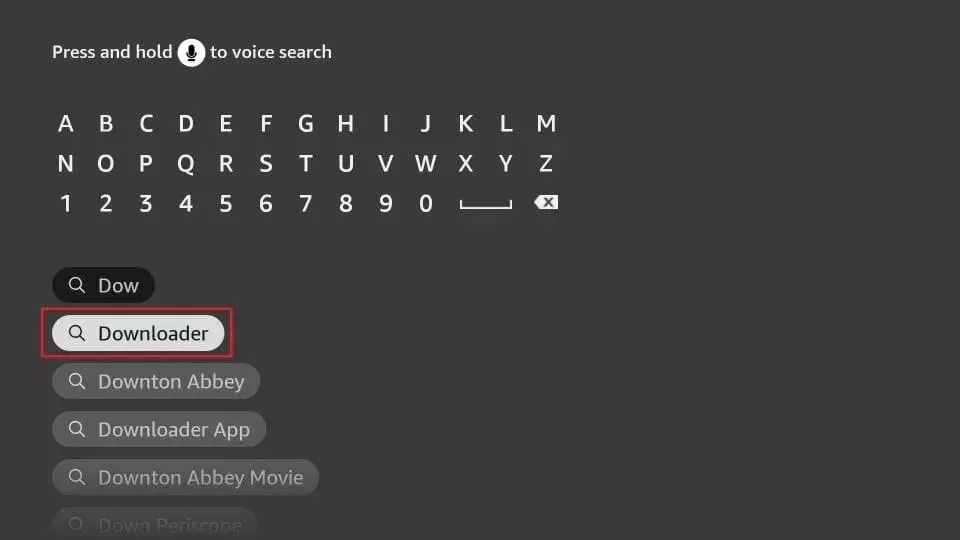
4. Get back to the home screen of FireStick after installing the Downloader app
In the menu bar, click Settings
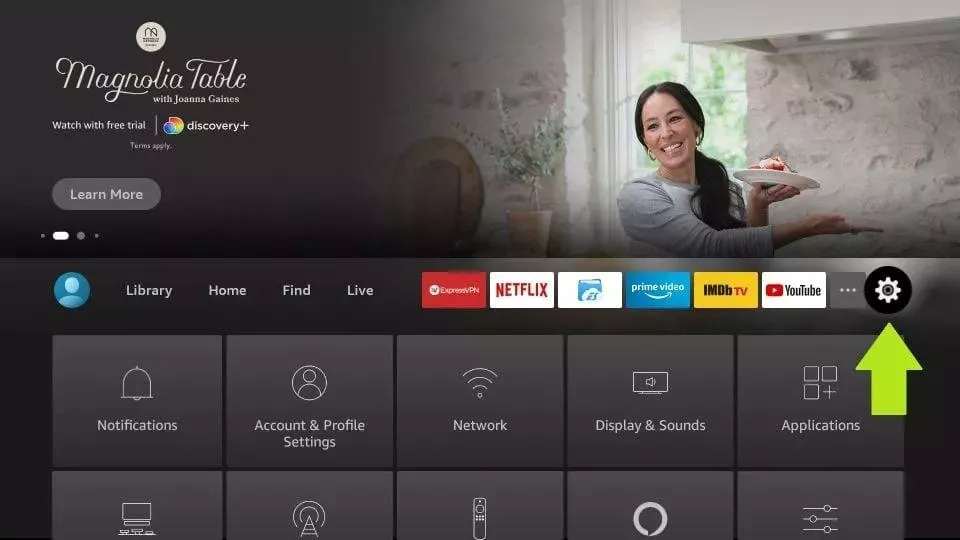
5. In the Settings, choose the option My Fire TV
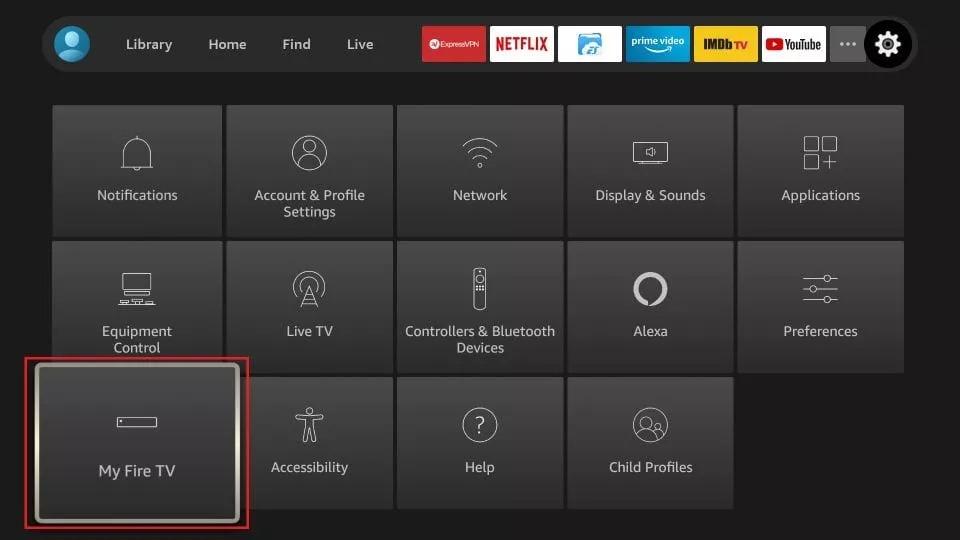
6. When the following set of options are displayed on the next screen, click Developer Options
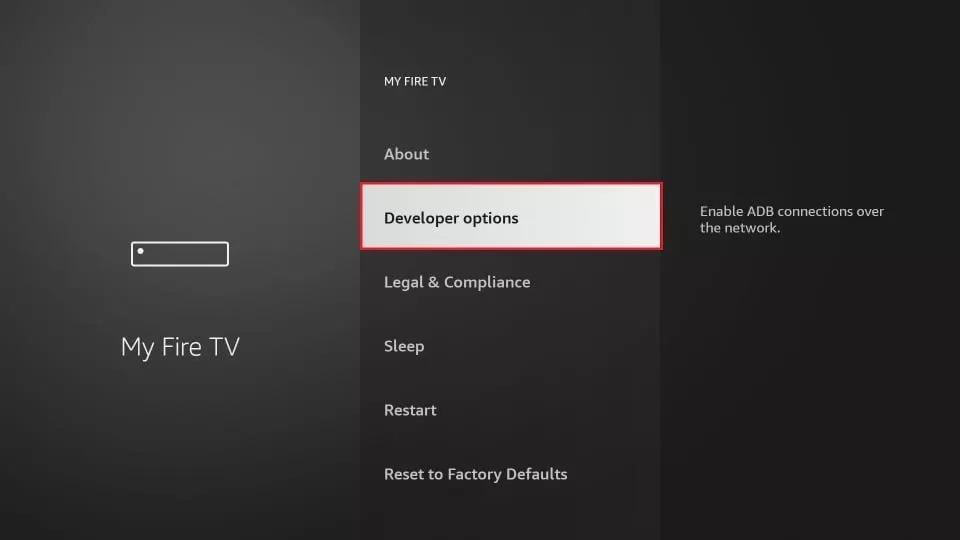
7. Click Install from unknown apps
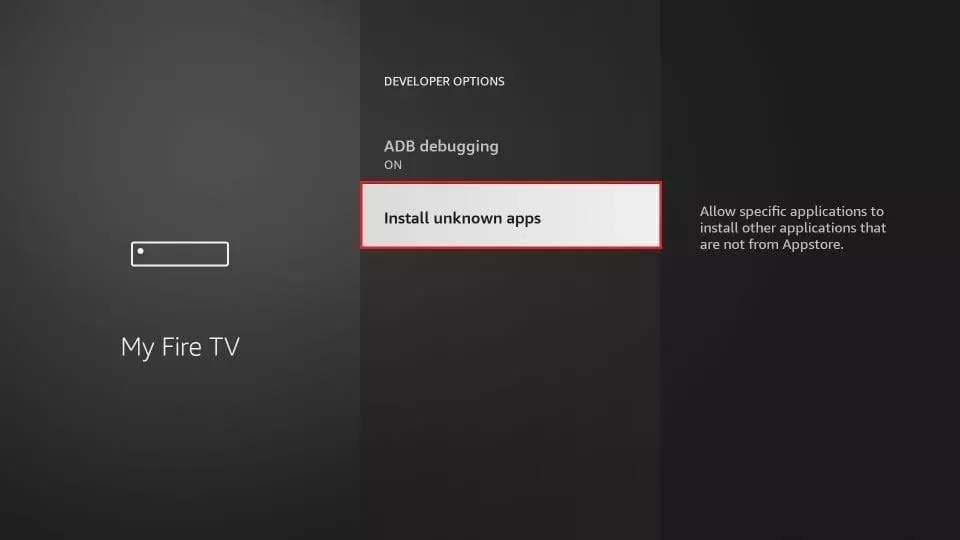
8. Click Downloader to change the status to ON
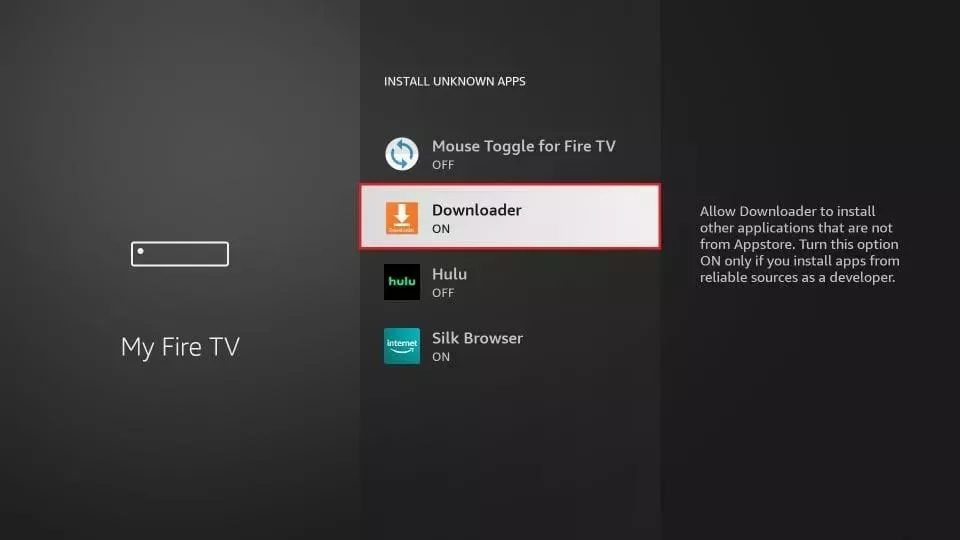
With this, you have configured the FireStick settings to allow the installation of IPTV Smarters and other third-party apps. Follow the steps below:
9. You may now open the Downloader app
When you run this app for the first time, a set of prompts will appear. Dismiss them until you see the following screen
On this screen, you need to click the URL textbox on the right side (make sure Home option in the left menu is selected) where it says ‘http://’
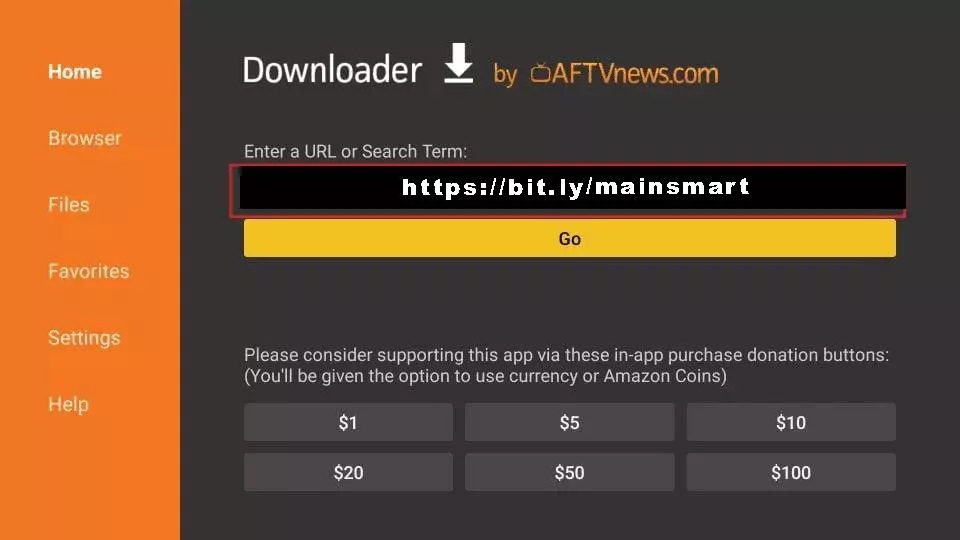
10. Go ahead and enter the following path on this window: https://bit.ly/mainsmart
Click GO
11. Give it a minute or two until the IPTV Smarter is downloaded onto your FireStick device
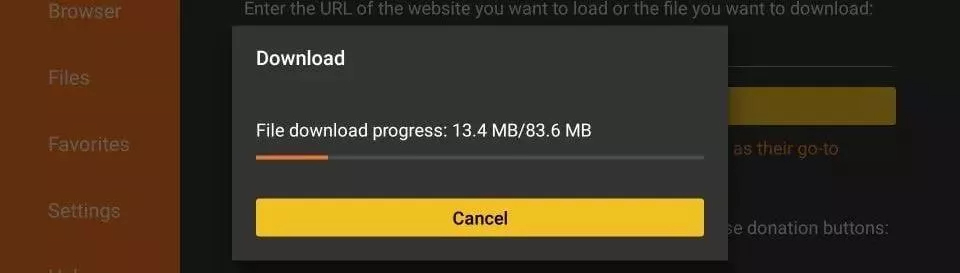
12. When the download has completed, the Downloader app will run the APK file and the installation will start
Click Install
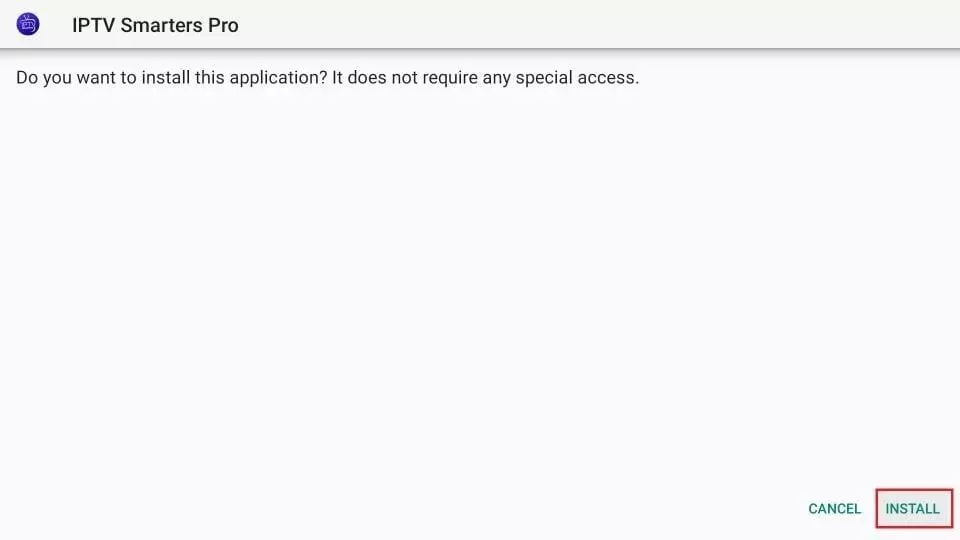
13. Wait for the installation to finish
14. Installation is concluded with the App installed notification
You may now choose to click OPEN and get started with IPTV Smarters
I recommend choosing DONE so that you may first delete the APK file and save some space on the FireStick storage
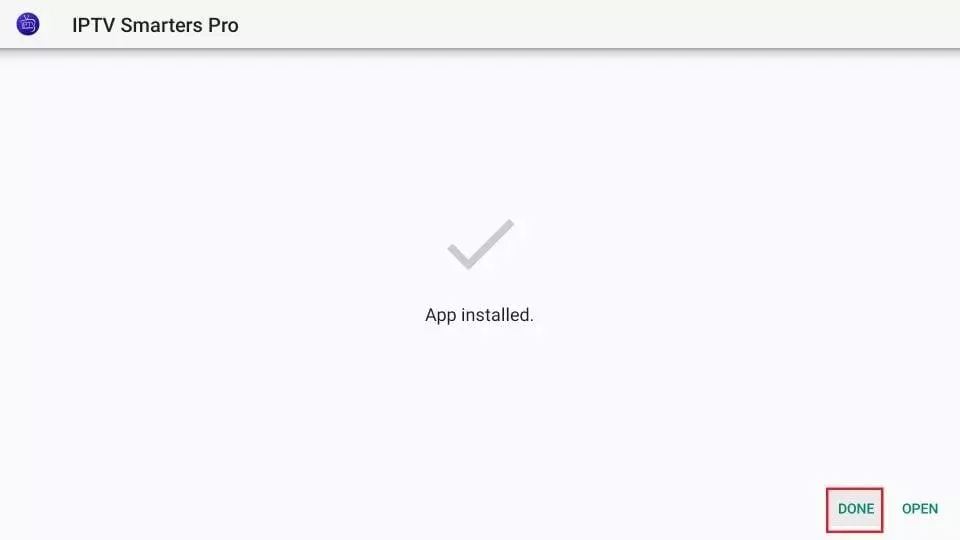
15. If you clicked DONE above, you will be back on the Downloader interface
Click Delete
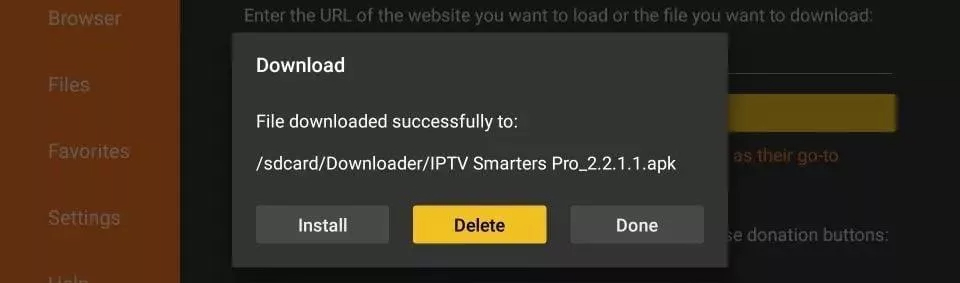
Great! You now have the IPTV Smarters app on FireStick.
Launch IPTV Smarters on Firestick either by going to Your Apps & Channels section or pressing & hold the Home button and then select Apps from the next screen.
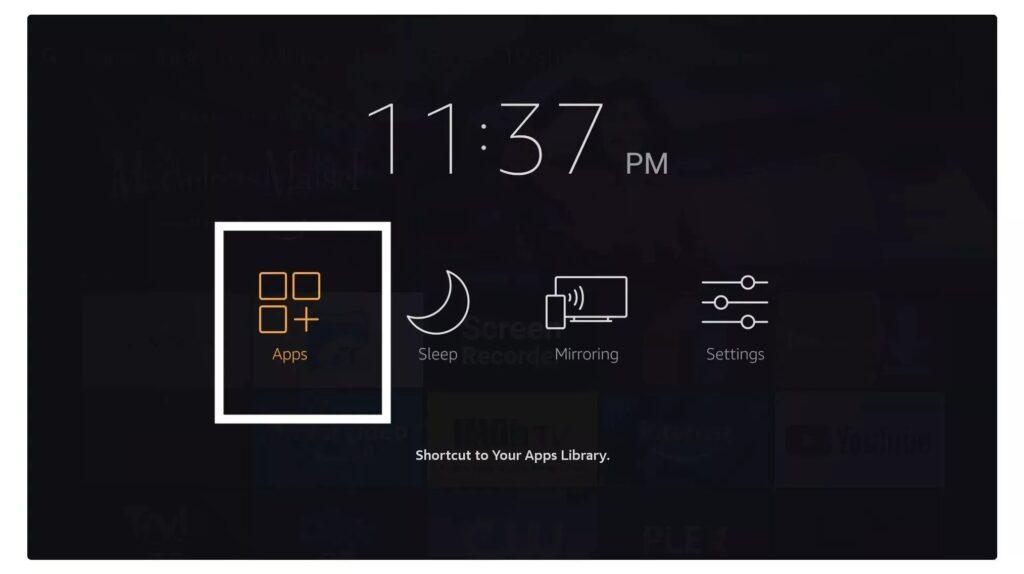
Scroll down and you will see the app appears at the bottom so press select to launch it.
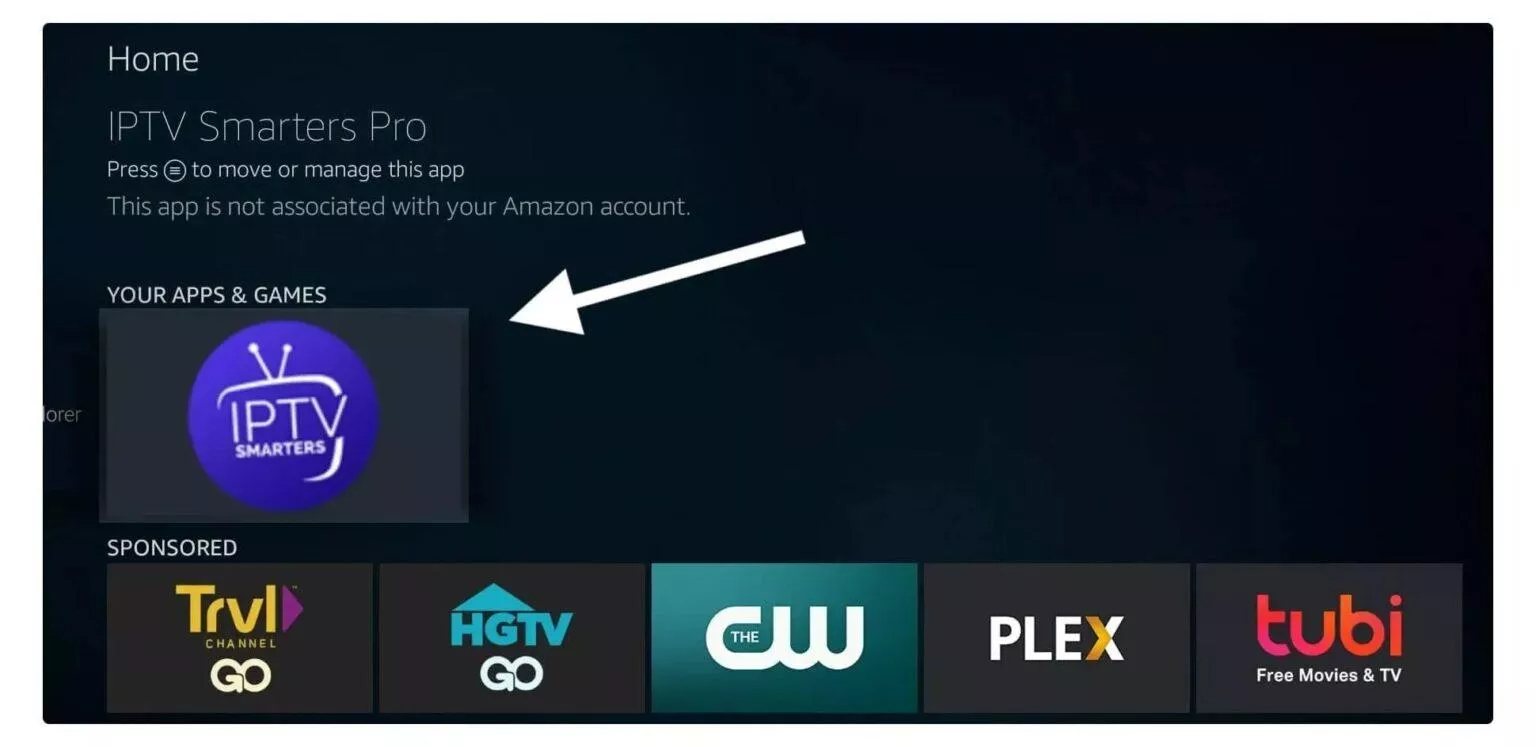
When launching it for the first time you will be asked to agree with their user agreement so simply click on the Accept button.
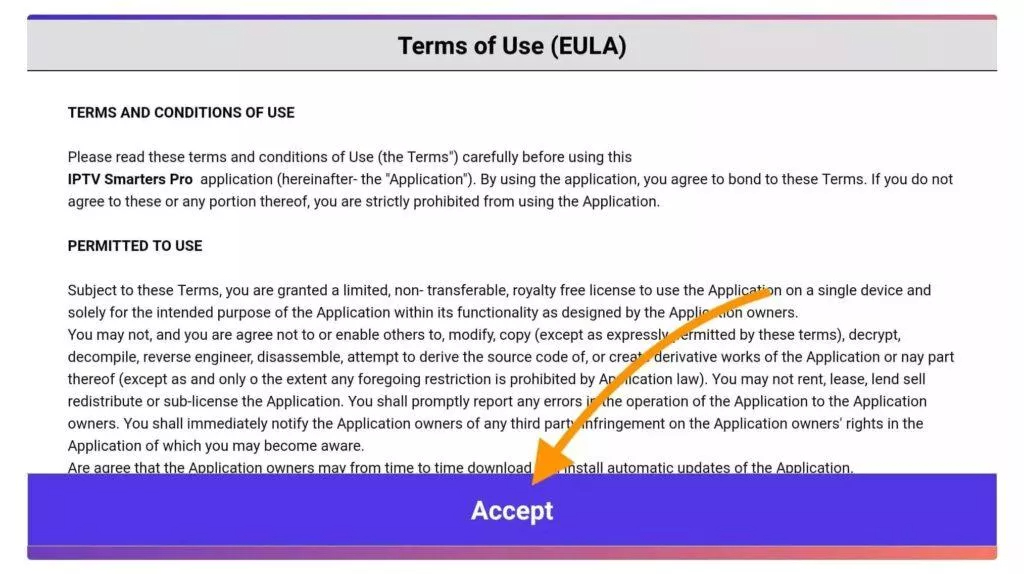
Once it’s done from the next you will be asked to Add a User so for this just click on the Add User button.
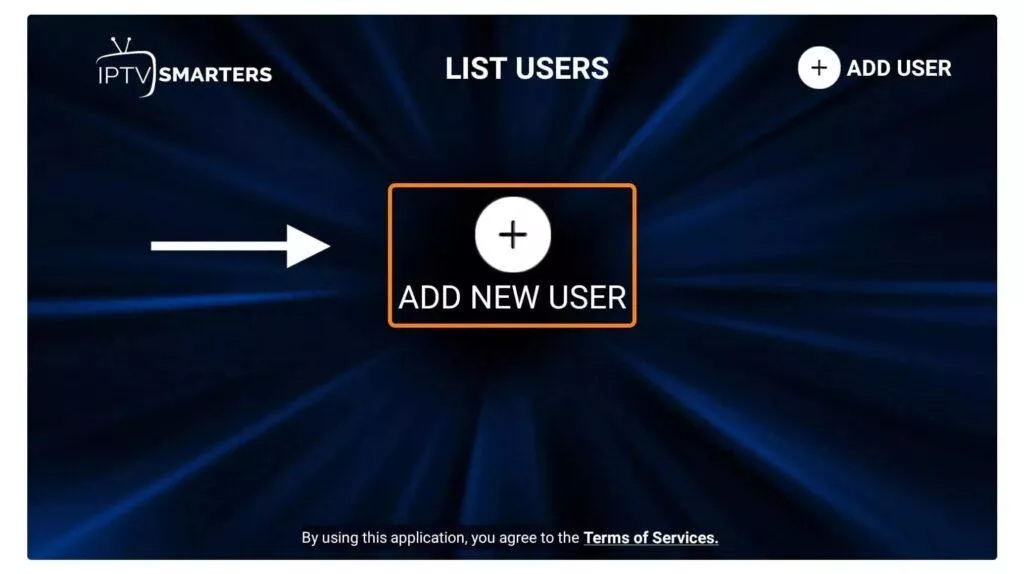
From the next screen, you will notice multiple options to Log Into the Smarters Pro. Now you need to choose Login with Xtreme Codes API which is the fast method.
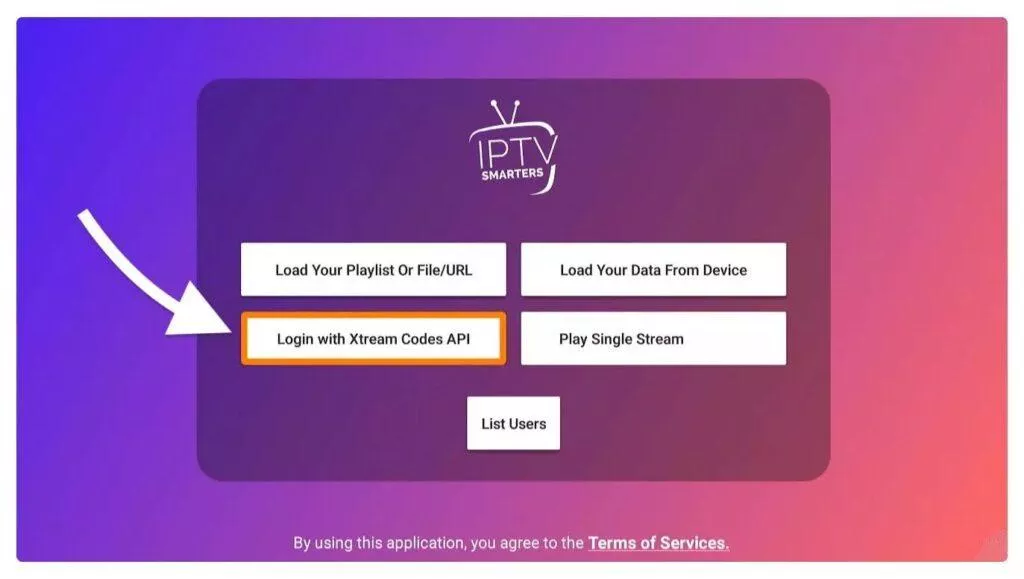
After that you will notice various fields appear there so you need to fill them as follow:
- Any Name: Type the name of your user.
- Username: Write the username provided by the seller.
- Password: It is also provided by the IPTV provider.
- URL: Just copy the portal URL from the provider and paste it here.
Once you filled every field just click on the Add User and it will create a new profile.
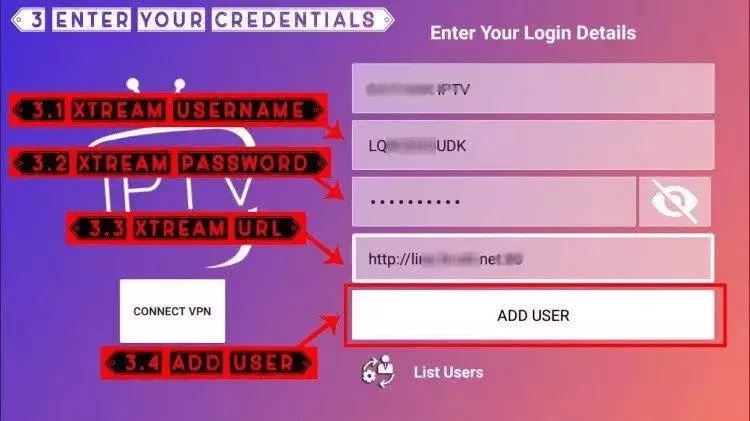
After that, you will notice the user is listed on your screen so click the User that you created.
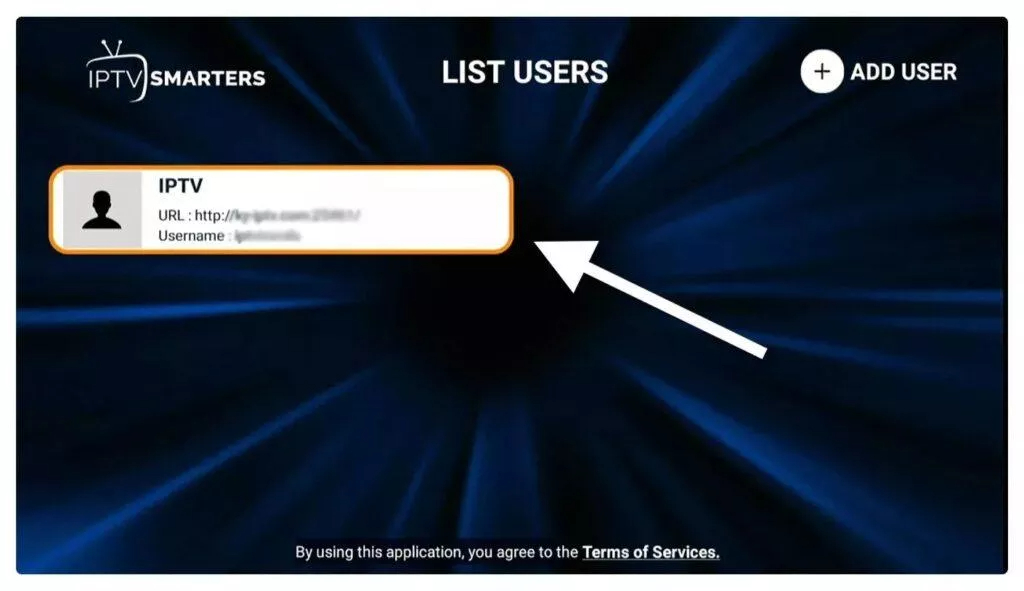
From the next screen, it shows Downloading Live Channels, Movies, and TV Shows so just wait for a while until it completes.
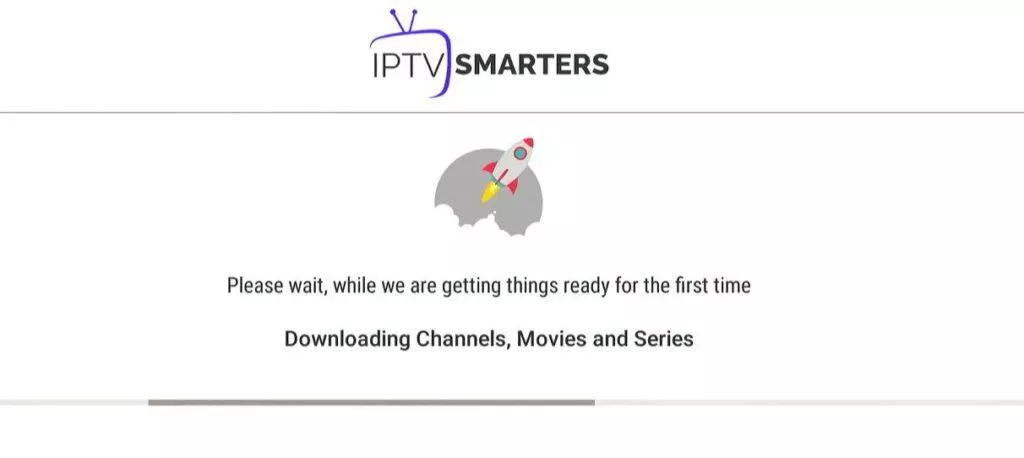
Once the downloading is completed a simple interface will appear with Live TV, Series, Movies, and other options. Now you just need to select any of these options and then it will Show Content available in that category.

Part 1: Enable Developer Options on Roku
1. Launch your Roku by switching to its HDMI input on your television.
2. Grab your Roku remote and press the following buttons in this order: Home Button x3, Up Arrow x2, Right Arrow x1, Left Arrow x1, Right Arrow x1, Left Arrow x1, Right Arrow x1.
3. If done correctly, the developer options menu will appear on your Roku TV screen.
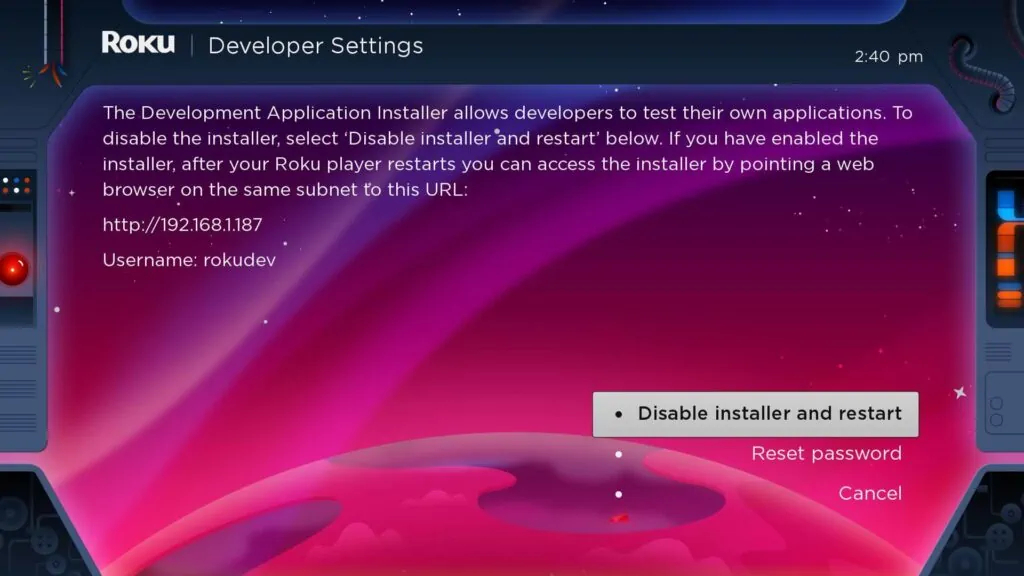
4. Write down the IP address listed on the screen.
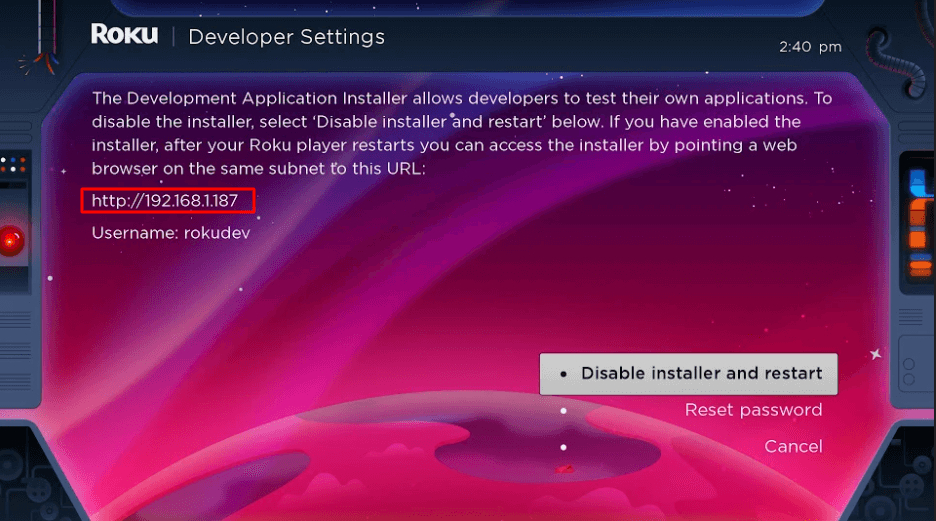
5. Select Enable installer and restart (mine says Disable because I’ve already done this).
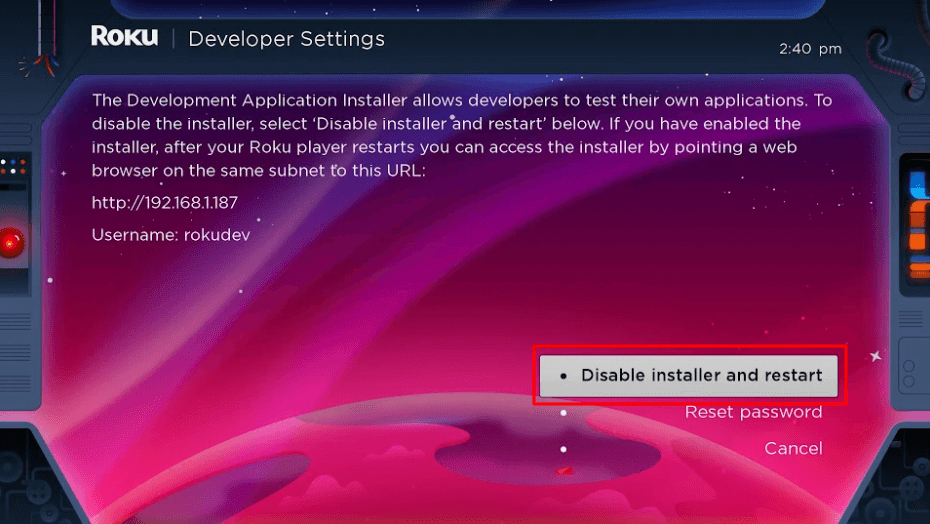
6. Scroll through the Developer Tools License Agreement and select I Agree.
7. Create a webserver password using the keyboard that appears. You will need your webserver password for a later step.
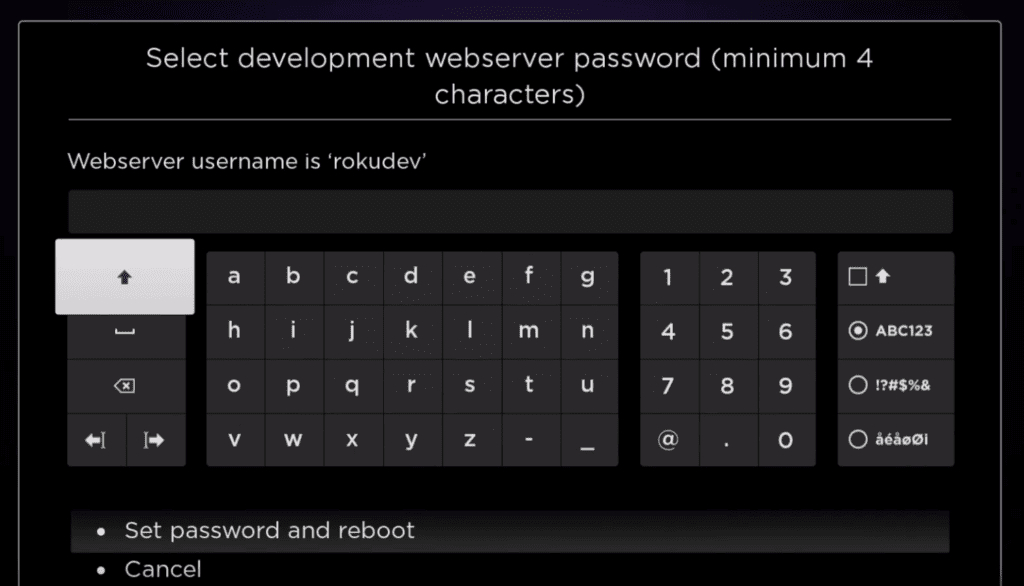
8. Select Set password and reboot.
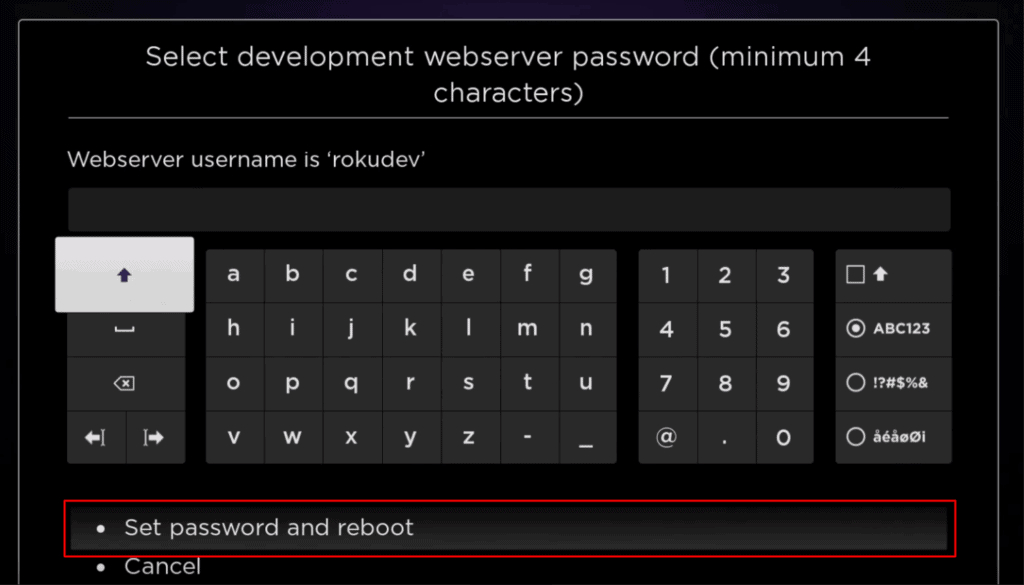
Part 2: Add IPTV Smarters Channel
1. Head to your computer and navigate to my.roku.com using any browser.
2. Type in your username and password for your Roku account, and click Submit.
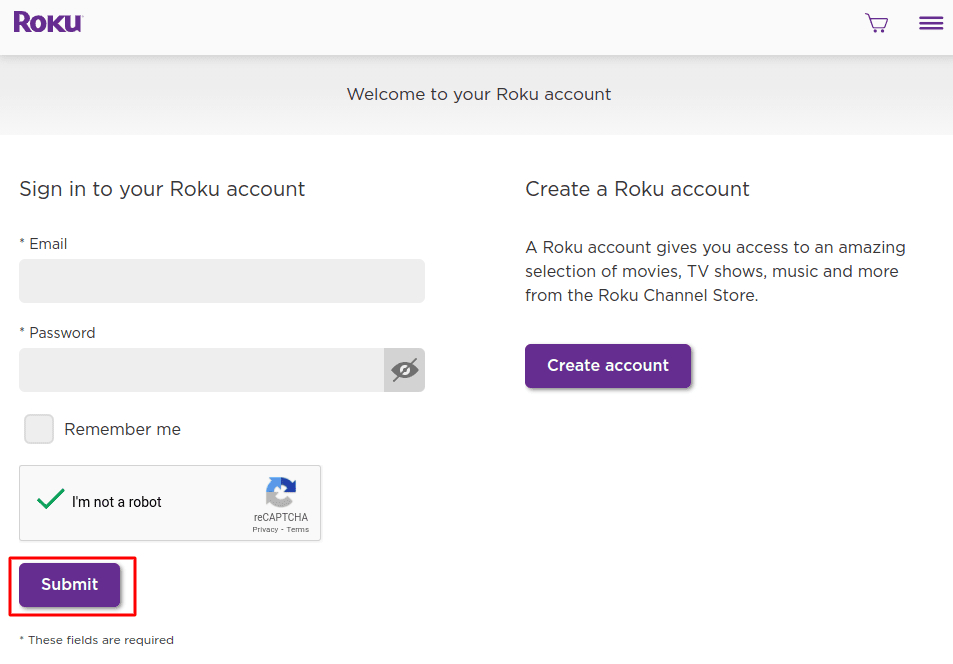
3. Once logged in, select Add channel with a code, under Manage account.
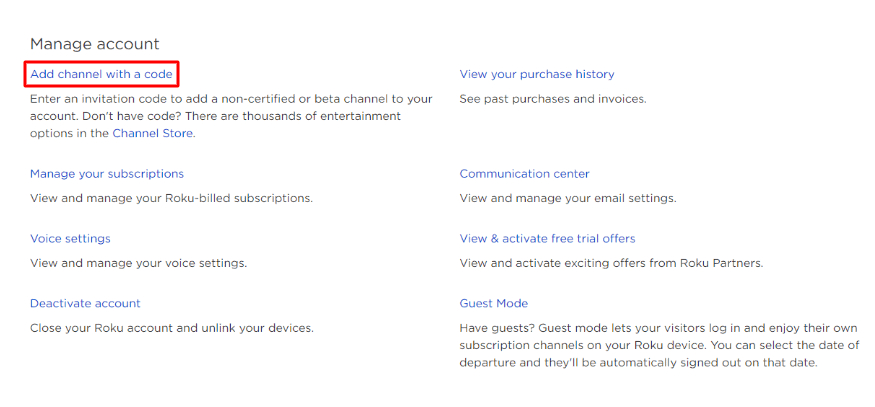
4. Type iptvsmarters into the box. Make sure you’ve typed it exactly as shown.
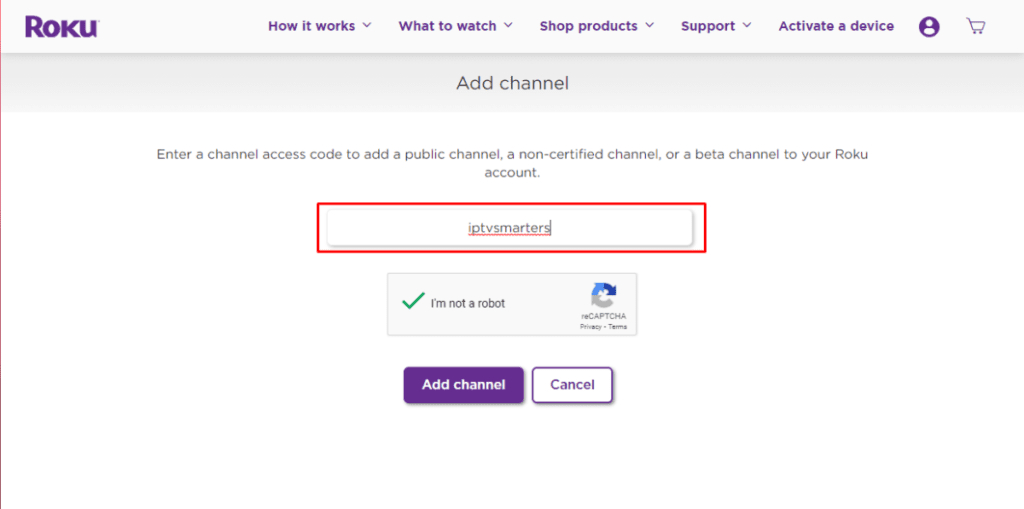
5. Select Add Channel to add it to your Roku.
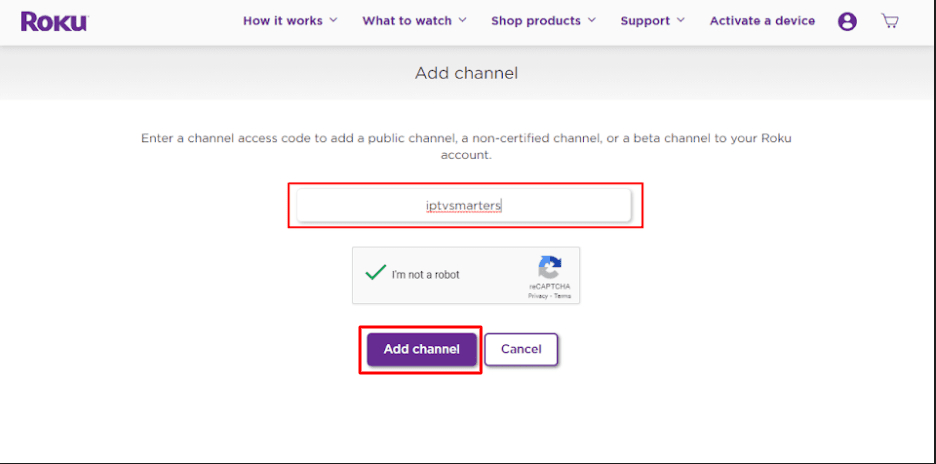
6. Click OK on the warning message that appears.
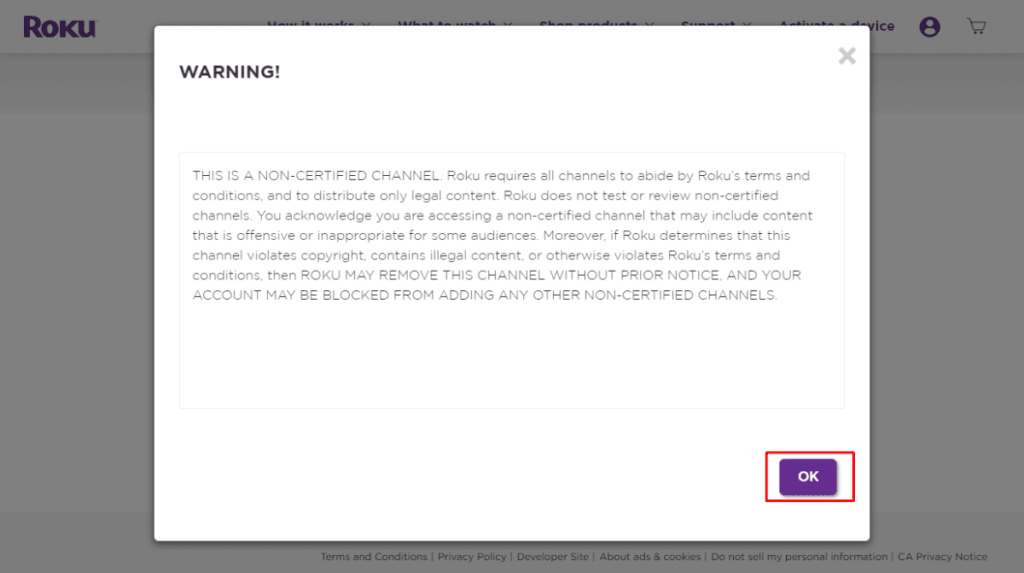
7. Select Yes, add channel on the following popup.
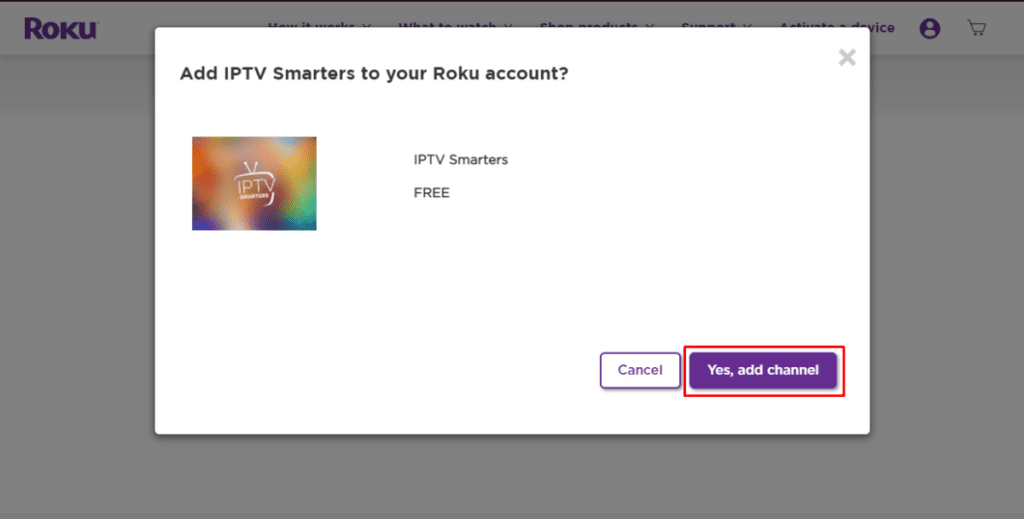
Part 3: Download IPTV Smarters Package on Your Computer
Now, it’s time to download the IPTV Smarters file onto your computer.
1. Head to this link on your computer and the download should start automatically: https://www.whmcssmarters.com/clients/dl.php?type=d&id=108
2. Save the IPTV Smarters package somewhere accessible on your computer (you’ll need to browse to this location in a moment). I’m going to save it on my Desktop.
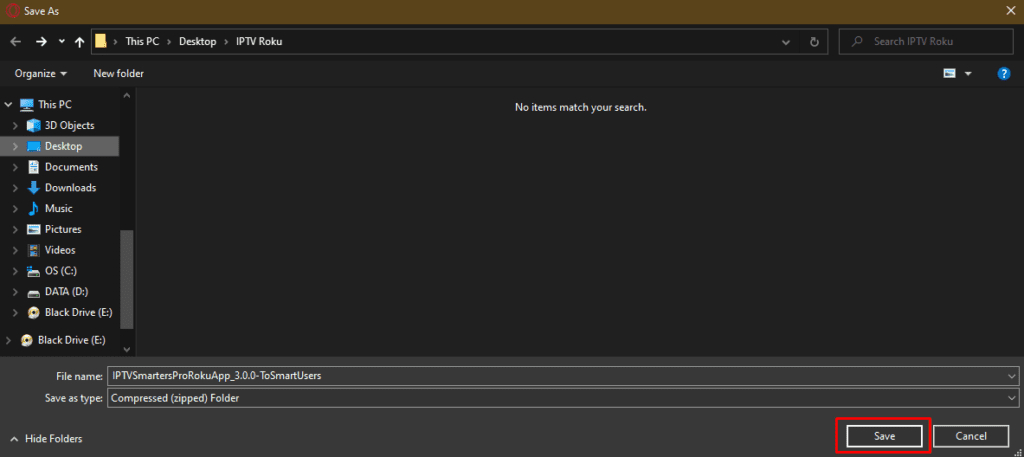
Part 4: Install IPTV Smarters on Roku
1. On your computer, open any browser. In the address bar, enter the IP address from your Roku that you wrote down earlier.
2. A sign-in box will appear. Type rokudev as the Username. For the Password, type in the webserver password you created earlier. Finally, click Sign in.
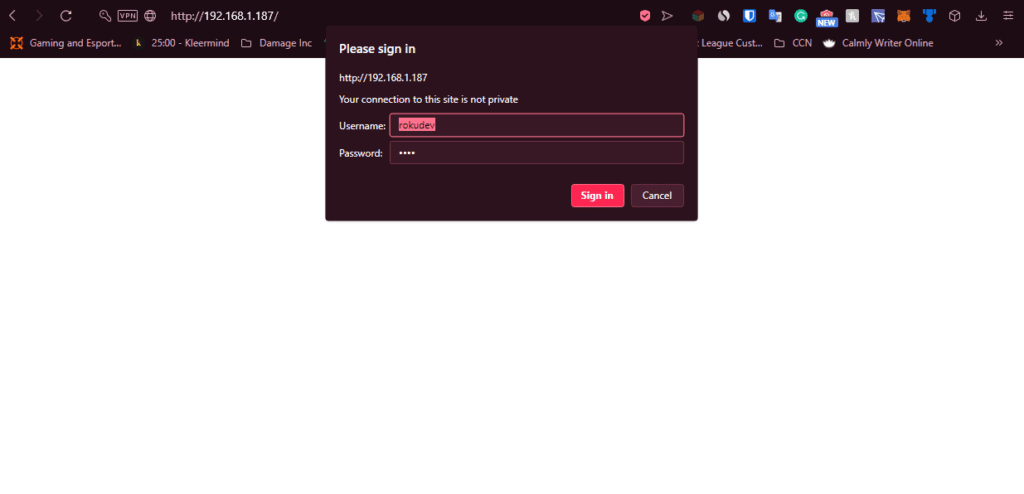
3. Click Upload on the next page.
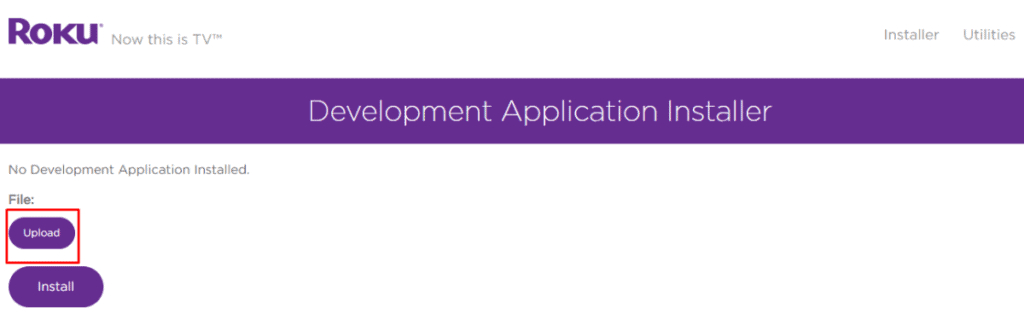
4. Browse to the location where you downloaded the IPTV Smarters package (mine was my Desktop). Select the downloaded folder and click Open.
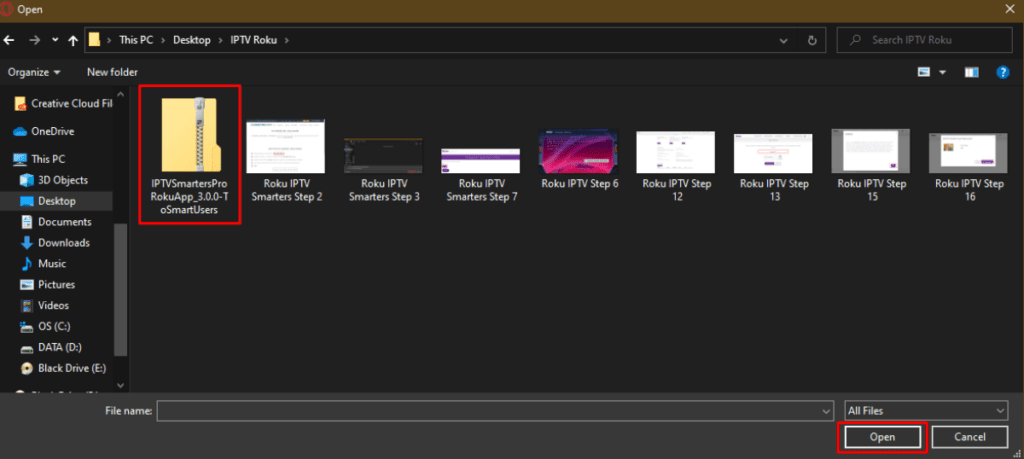
5. Click Install once the file is uploaded.
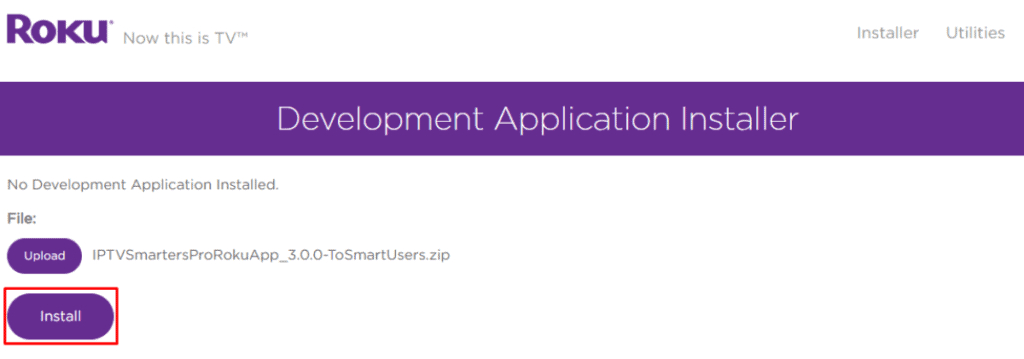
6. If you see this screen, you’ve done it correctly!
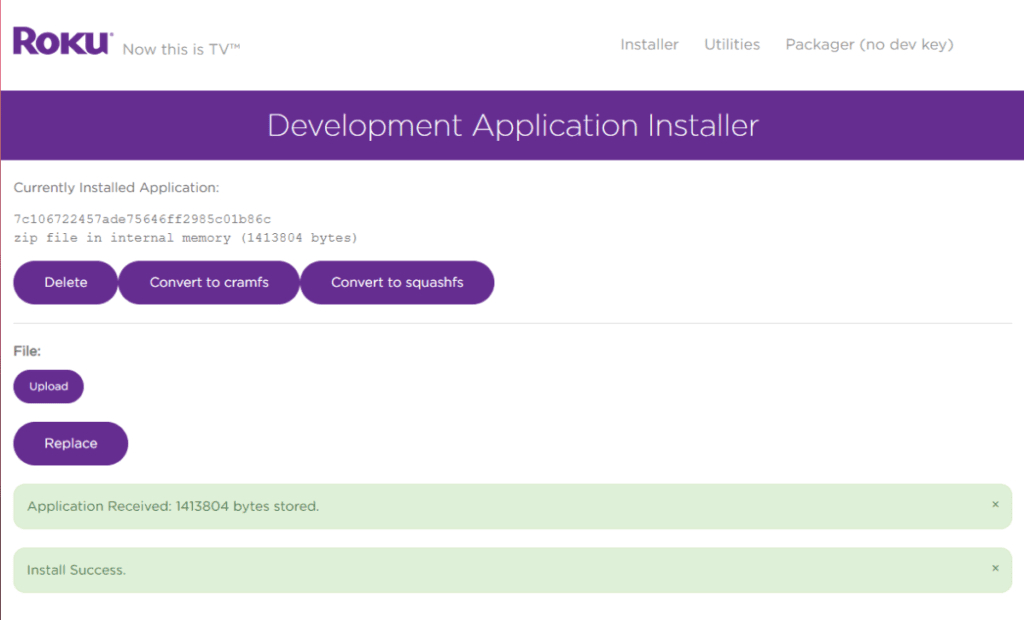
7. Head back to your Roku device, and IPTV Smarters will be on the television.
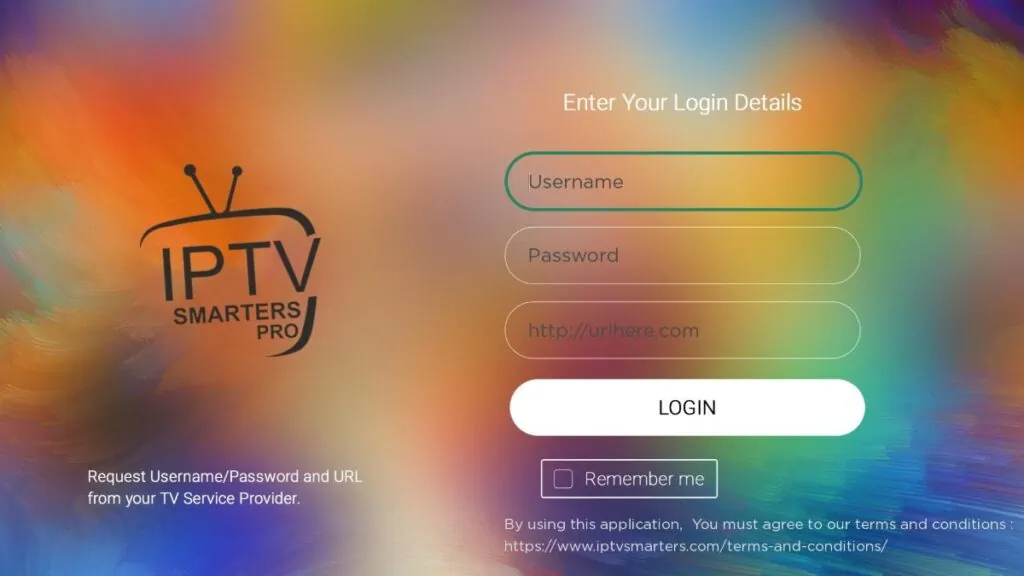
8. Simply log in with your IPTV Smarters information and you’re in!

Flix IPTV is an IPTV player like Smart IPTV but more stable that allows you to stream content. The application does not offer its own content, so you need to have a playlist or a m3u link, i.e. an IPTV subscription.
Flix IPTV is an interesting and stable application, even with big playlists, which is surely worth using on your Smart TV.
Flix IPTV Features
Flix IPTV offers a variety of useful features. The features listed below can be found by going to the application settings.
Multiple language support:
Users can choose from over 17 languages. Just go to Settings and select “Change Language”.
Several themes:
Don’t like the default Flix IPTV theme? You can choose a new one by going to Settings, then Change Theme.
Support for external players:
You can select MX Player and VLC Player as external players in the application. Go to Settings, then select External Players.
* This option is available for Android and iOS devices.
Customize subtitles:
It is very rare that an IPTV player offers subtitle customization. Flix IPTV is one of those few apps. Go to Settings, then Subtitle Settings to change the size, color and background of your subtitles.
Other features of Flix IPTV include creating lists of favorites, changing servers or lists since it supports adding multiple playlists, hiding specific categories of content in channels or movies and series, etc.
Flix IPTV supported devices
Below you can find the list of devices on which you can install the Flix IPTV application:
- Samsung Smart TV
- LG WebOS
- Android TV, Apple TV and Amazon Fire TV or FireStick.
Installing Flix IPTV is easy like any other application, just go to the application store and search for it by name on Smart TV or Android TV and Apple TV.
The application is not in the Amazon Apps store. You can install the app on your Fire TV device by typing flixiptv.cc/flix.apk in the Downloader app or in the URL field of your device’s browser.
How do I setup Flix IPTV?
Now we show you how to setup your subscription on the Flix IPTV application using your m3u link.
1. Once the application is installed, launch it to have its mac address displayed on the screen.
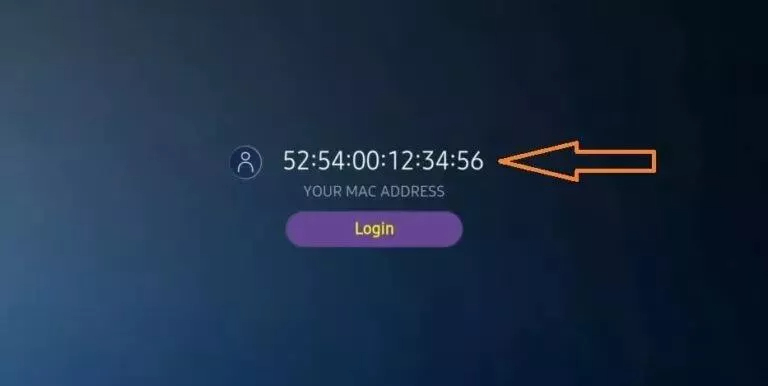
If you didn’t write the mac address, you can find it by going to the menu on the left, navigating to Settings and in the next menu, scroll to User Account.
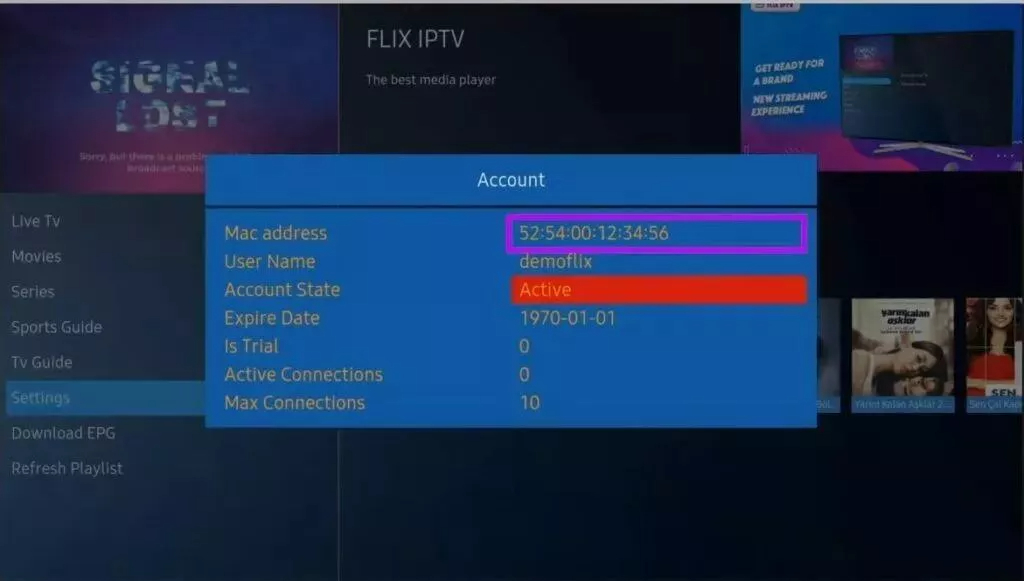
2. Go to the link: https://flixiptv.eu/mylist
3. Fill in the requested informations, the mac address and your m3u link then click on Send.
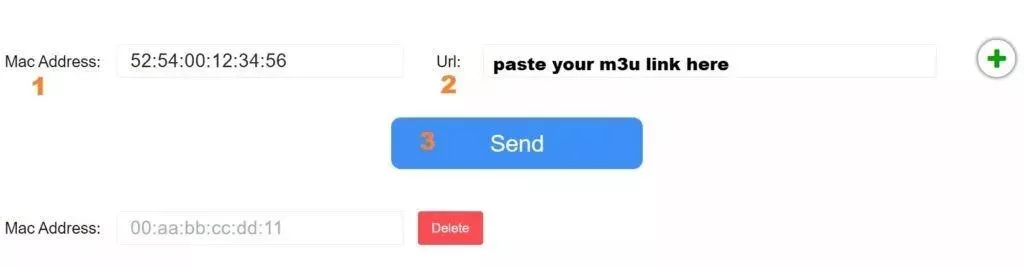
4. The last step is to restart the application or refresh the list on Settings > Change Playlist. A window will appear asking you to reload the list, click OK.
How do I activate Flix IPTV?
Flix IPTV is like other applications for Smart TV (SET IPTV, NET IPTV, Smart STB, …) it offers 7 days free trial, after that you will have to pay 7,99 EUR to activate it for life on a single device or TV.
Here is the link to the activation page: https://flixiptv.eu/activation
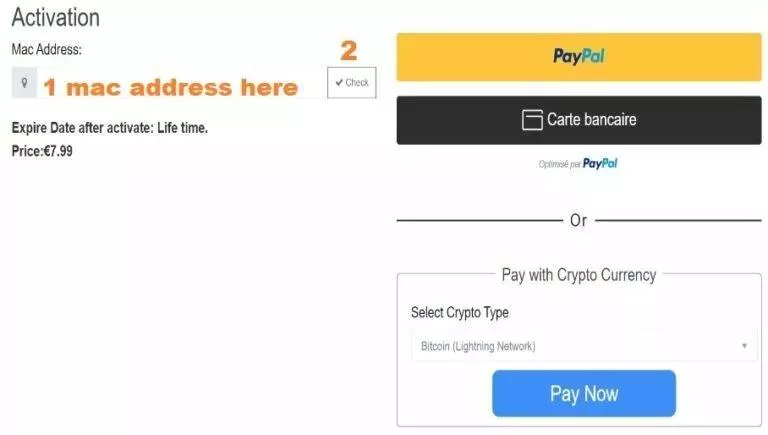
Our opinion on Flix IPTV
Flix IPTV is one of the best IPTV applications. It has a number of useful and rare features. Follow the steps above to start using it especially for Smart TVs.

How to Install XCIPTV Player on Android Devices
(1) Unlock your Android device and go to Play Store (Google Play).
(2) Browse for XCIPTV Player in the Google Play Store.
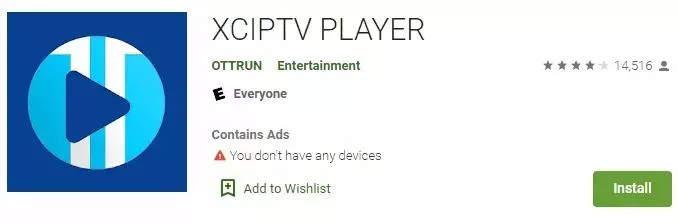
(3) Select Install to install XCIPTV Player on your Android device.
(4) Launch the IPTV player.
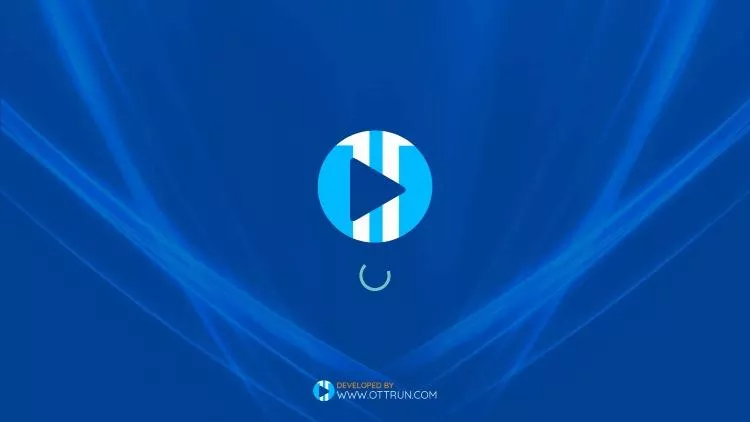
(5) You have successfully installed XCIPTV APK on your device!
Enter your IPTV service login credentials and click Sign In when finished.
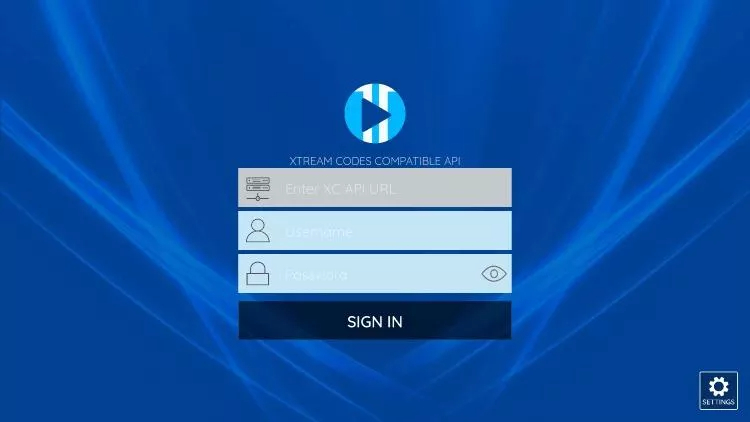
(6) Done! Enjoy
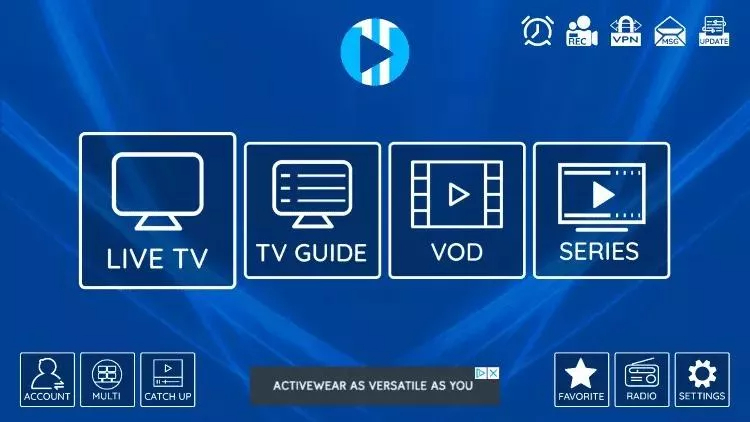
.

Step 1: Start by downloading Smarters Player Lite app from the Apple Store through this URL :
https://apps.apple.com/in/app/smarters-player-lite/id1628995509
or you can search for it on App store
install the app on your IOS device.
Step 2: Open the app once downloaded and Enter the login details.
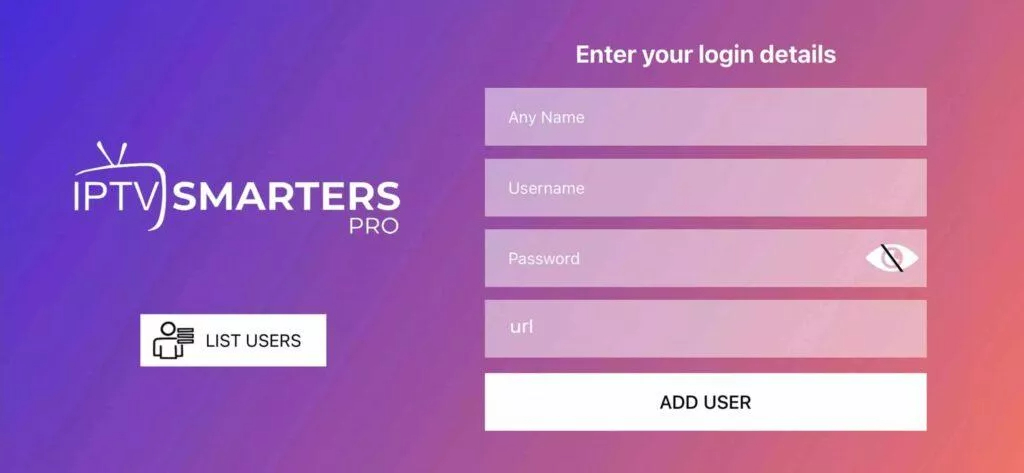
Step 3: Enter the login details that we have provided you after you get a subscription with us
Now Click on “ADD USER” to proceed to the next section.
Step 4: Wait some seconds.
Step 5: Now click on “Live TV” icon as depicted in the image via a red arrow.
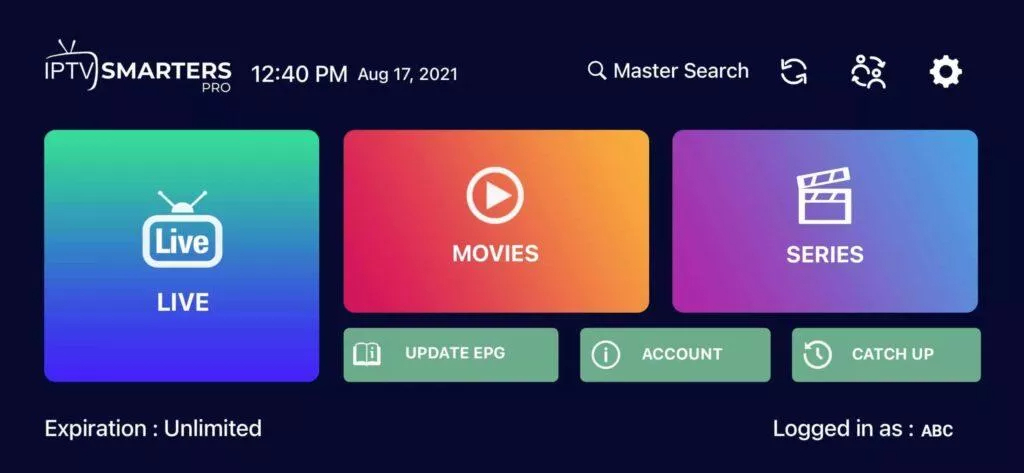
Step 6: Now you must select the channel group that you want to watch and proceed to the next section.
Step 7: Now you must click on the channel name and then double click on the small screen to turn into full screen as the final step.
Step 8: To add EPG no need to add any EPG url, Just click on “Install EPG” .
Done

MAG Device IPTV Setup Tutorial
This tutorial will guide you through a simple and effective steps of installation your Mag (250/254/256…).
Step 1: When the box is being loaded the main portal screen appears. After that click on “settings”, and press the remote button “SETUP/SET”.
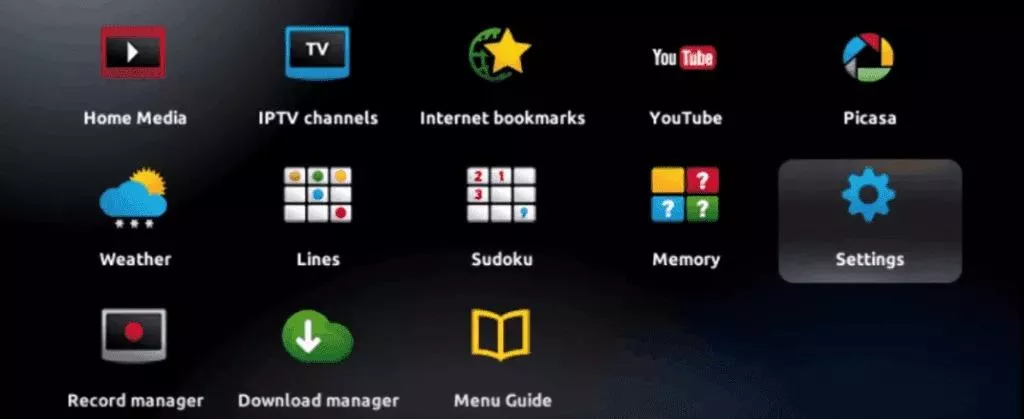
Step 2: Then press on “System settings” and click on “Servers”.
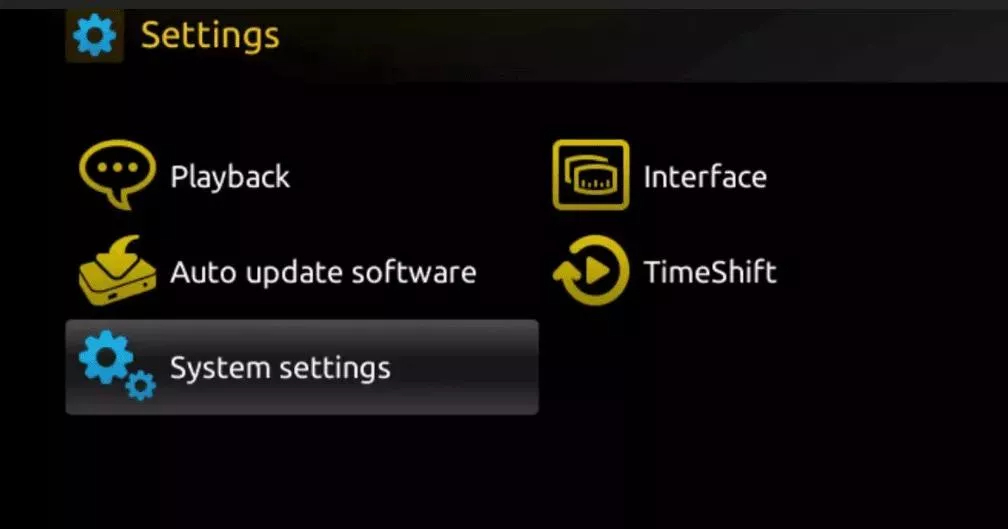
Step 3: Click on ‘Servers’
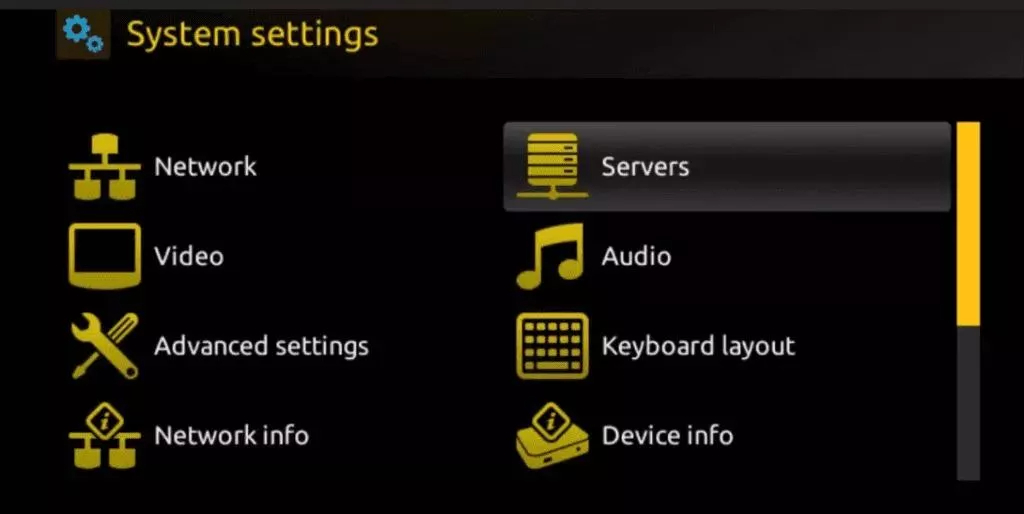
Step 4: Choose and Press option ‘Portals’
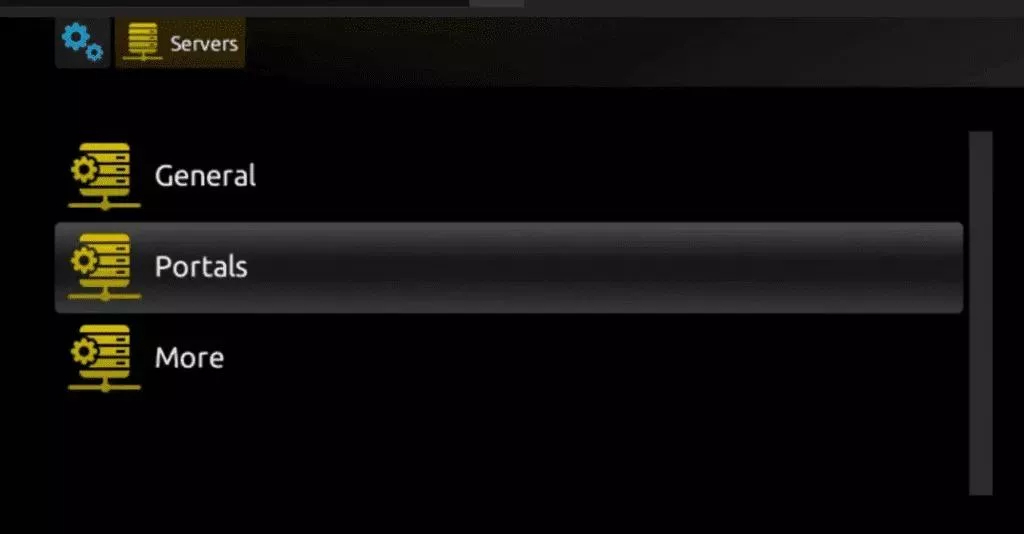
Step 5: In the ‘Portal 1 name’ line enter a portal name and in the ‘Portal 1 URL’ enter portal URL.
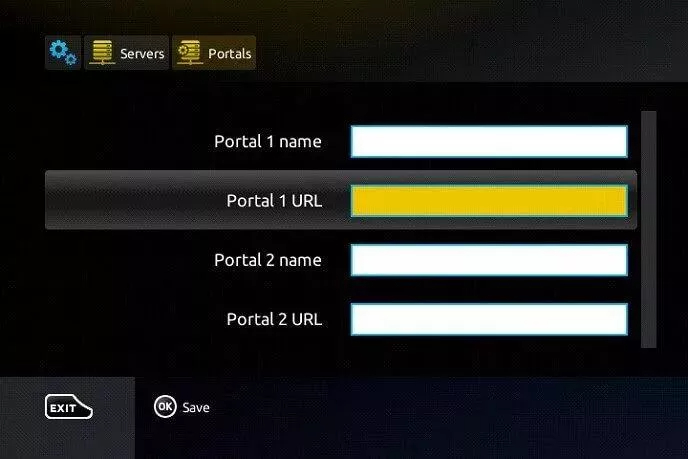
Therefore for the activation of our IPTV subscription on your MAG box, you must send us with your order the MAC address found on the label behind the box, the activation is done entirely remotely, just after activation, we will send you a URL link that you have to put on your PORTAL, as in the photo below:
Step 6 – Finally when you complete select and click ‘OK’ to save the changes.
Step 7 – Click ‘EXIT’ on the remote control after the settings are being saved.
Step 8 – Consequently you have to reboot the box. Choose the option ‘OK’ to make the changes applied.

1- Go to the search engine and type in “IPTV Smarters Pro“.
2- then open the website https://www.iptvsmarters.com
3- Select Downloads in the Menu
4-
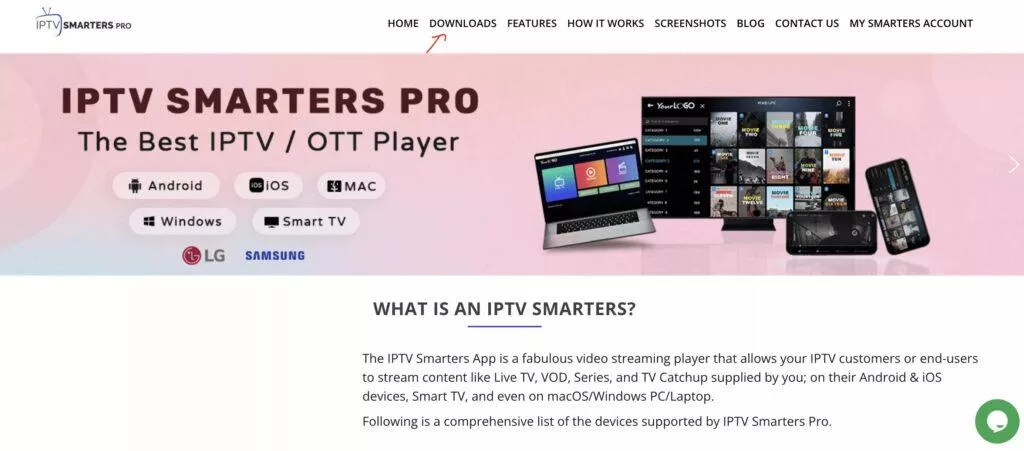
5- Download the new version of IPTV Smarters Pro.
6-
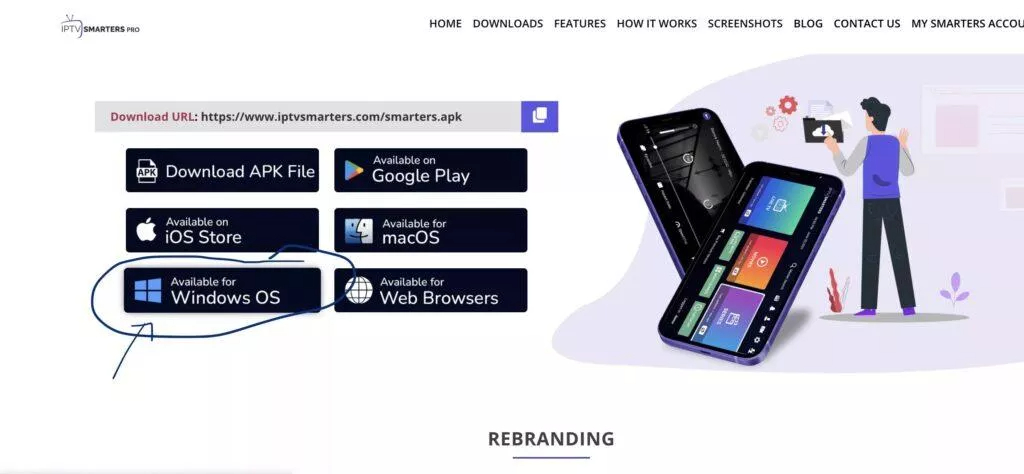
7- After the file download is complete, click on the executable file
8- Windows will ask you for permission to open this file. Select “Yes”
9- The file will now begin the installation process. This should take between – and two minutes
10- Once the installation is complete, start the IPTV Smarters program. Click Add New User and select Login with Xtream Codes API, Add your login data (username, password and Portal URL) for your IPTV service.
11- You are now ready to start watching content on IPTV Smarters Pro!

1. This is instruction For Enigma 2/ Linux installation, you need install putty to use it.
Settings > Setup > System Network Device > Setup Adapter > Settings
And get your IP address it starts with 192.168….
2. Go to your windows PC and Download Putty Software.
3. Open Putty
4. Add your IP address of your Device.
5. Add Port 23
6. Click on open
7. Your default login and password are root
8. Copy your line ( you will get it after you order your subscription )
wget -O /etc/enigma2/iptv.sh “your m3u link” && chmod 777 /etc/enigma2/iptv.sh && /etc/enigma2/iptv.sh
9. RIGHT CLICK MOUSE BUTTON after you enter your line press ENTER
10. Type reboot and your device will restart.